В связи с недавним выходом очередного релиза Fedora, у некоторых пользователей возникли затруднения при создании загрузочной USB флешки (LiveUSB), поэтому в данной статье мы подробно разберём несколько способов.
Fedora MediaWriter (GNU/Linux, Windows, MacOS)
Самый простой и удобный, на наш взгляд, способ — это использование специально созданной утилиты Fedora MediaWriter.
Существуют версии для GNU/Linux, MacOS X и конечно же Microsoft Windows.
Для начала нам потребуется загрузить и установить MediaWriter с официального сайта или из репозиториев используемого дистрибутива. В уже установленной Fedora это можно сделать так:
sudo dnf install mediawriter
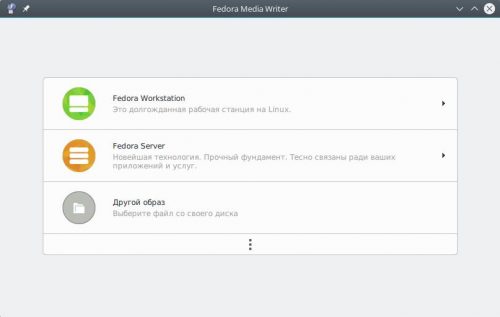
Запустим её и увидим главное окно программы. Здесь нам предлагают выбор из трёх вариантов:
- Fedora Workstation — стандартная версия для рабочих станций с Gnome 3 в качестве основного рабочего стола;
- Fedora Server — стандартная версия для серверов, без графической оболочки;
- Другой образ — позволяет записать другой уже загруженный образ дистрибутива. Рекомендуется применять для записи, например, RFRemix.
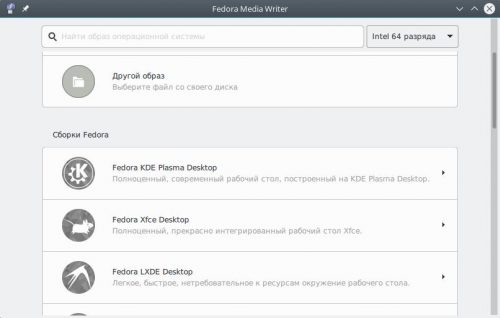
При нажатии на кнопку с многоточием, появится возможность выбрать один из вариантов Fedora с отличным от Gnome рабочим столом: KDE Plasma 5, XFCE, LXDE, Mate, Cinnamon и др.
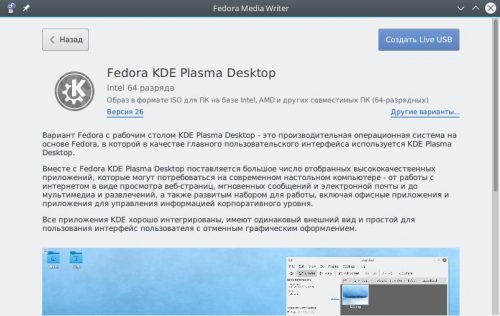
После выбора соответствующего пункта мы увидим более полную информацию о данном выпуске на родном языке, сможем выбрать архитектуру (нажав кнопку Другие варианты), а также версию (в списке отображаются только поддерживаемые на момент запуска утилиты релизы).
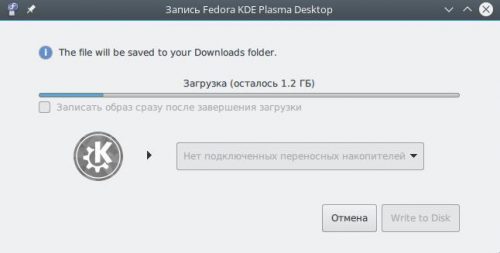
Если всё устраивает, нажмём кнопку Создать Live USB и программа начнёт выкачивать из Интернета выбранный образ, иначе — Назад для возврата в предыдущее меню.
Загруженные файлы образов будут сохранены в пользовательский каталог загрузок по умолчанию.

По окончании скачивания выберем из списка подключённый USB-накопитель и нажмём кнопку Write to Disk. Для записи большинства образов нам потребуется флешка размером минимум 4 ГБ (для netinstall будет достаточно и 1 ГБ).
Внимание! Все данные на данном USB-накопителе будут уничтожены без возможности восстановления!
На этом создание LiveUSB завершено, можно загружаться с неё и тестировать, либо устанавливать дистрибутив на свой компьютер.
DD (все *NIX)
Другим рекомендуемым способом по созданию загрузочных LiveUSB для дистрибутива Fedora является использование стандартной утилиты dd, которая есть в любом дистрибутиве GNU/Linux.
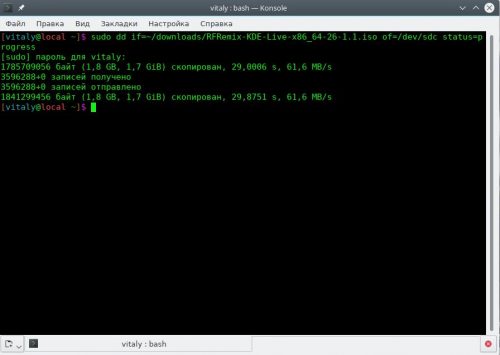
Для начала нам необходимо загрузить ISO-образ дистрибутива с официального сайта любым удобным нам способом.
Сначала размонтируем USB-накопитель:
sudo umount /dev/sdc*
Для записи образа выполним команду:
sudo dd if=~/downloads/Fedora-KDE-Live-x86_64-34-1.2.iso of=/dev/sdc bs=4M status=progress oflag=direct conv=fsync
Здесь в качестве параметра if указываем путь к файлу ISO-образа, а of — устройство подключённой USB-флешки без номера раздела (в нашем примере это /dev/sdc).
После ввода пароля sudo, через несколько минут, образ будет записан на устройство.
Выполним принудительную синхронизацию кэшей:
sync
После окончания выполнения sync, создание загрузочного образа можно считать завершённым.
Rufus (только Windows)
И, наконец, заключительный вариант — использование специальной утилиты для создания и форматирования USB накопителей — Rufus.
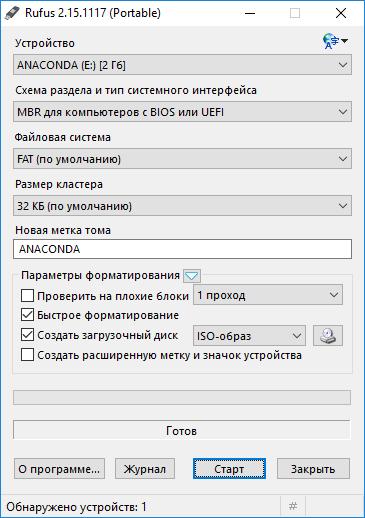
Как и в прошлом варианте, любым способом загрузим ISO-образ дистрибутива, затем установим и запустим Rufus.
Поставим флажок в чекбокс Создать загрузочный диск, выберем вариант ISO-образ из списка и найдём его файл на диске. Согласимся с предлагаемыми изменениями.
Сразу после короткого авто-тестирования и загрузки файла с образом Rufus автоматически изменит в своём окне все параметры на рекомендуемые, но настоятельно рекомендуется убрать флажок из чекбокса Создать расширенную метку и значок устройства.
Нажмём кнопку Старт, а по окончании записи — Закрыть. Создание LiveUSB на этом завершено. Если Rufus запросит каким способом ему записывать образ, следует обязательно выбрать вариант DD.
Persistence
Инструкция по созданию LiveUSB с поддержкой сохранения настроек вынесена в отдельную статью.
Здравствуйте! Подскажите пожалуйста, как создать загрузочную флешку с Windows. Хочется создать именно в Fedora 29. Спасибо!
Для записи ISO образа с ОС Microsoft Windows на флешку из GNU/Linux используйте утилиту WoeUSB, как указано в нашем FAQ.
Можно использовать Ventoy – бесплатная программа с открытым исходным кодом, которая позволяет создавать мультизагрузочные USB-носители без необходимости форматирования носителя для записи очередного образа.
Образы Fedora — это не обычные классические ISO, а особые гибридные образы, состоящие из нескольких разделов, поэтому записывать их на USB-накопитель не в посекторном режиме, т.е. без полного форматирования, это получить неработающую систему (чёрный экран консоли с мигающим курсором).
Под Microsoft Windows образы Fedora корректно записывает только одна утилита — Rufus (в режиме DD, как указано в заметке).
Этот способ на леново виндовс 10 с флешкой кингстон не подошел.
Rufus актуальных версий в режиме DD работает всегда. Проверено годами и тысячами пользовательских установок.
Если не загружается, убедитесь, что образ ISO скачан верно (сравните его sha256 контрольную сумму с эталонной), а затем повторите запись строго в режиме DD.