В данном HOWTO мы рассмотрим как установить и настроить клиент Mumble, а также подключиться к серверу, т.к. часто эти простые действия вызывают затруднения у пользователей, впервые сталкивающихся с данным VoIP клиентом.
Введение
Mumble — свободное кросс-платформенное ПО для голосовой связи с открытым кодом. Все разговоры надёжно шифруются при помощи TLS. Поддерживается особая технология позиционирования звука, которая позволяет сделать звучание голосов других пользователей зависимым от их конкретного местоположения в игре.
Установка клиента
Для того, чтобы начать общение с другими членами команды, необходимо скачать и установить клиент Mumble с официального сайта. Пользователям GNU/Linux рекомендуется устанавливать клиент из официальных репозиториев используемого дистрибутива.
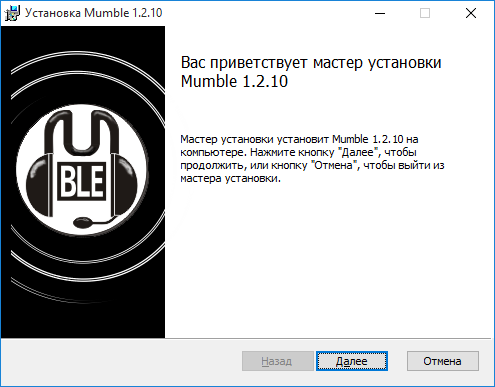
Под Windows нужно скачать и запустить MSI-пакет. Мы не будем описывать все шаги мастера установки, т.к. они стандартны. Ограничимся лишь некоторыми важными на наш взгляд.
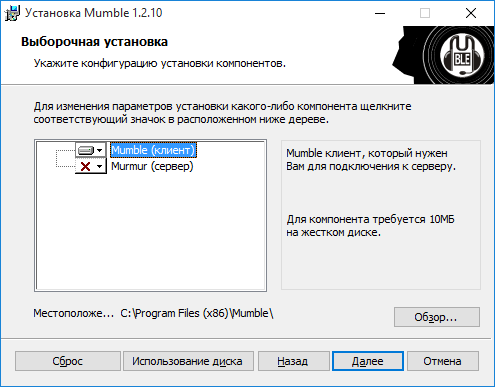
В окне выбора компонентов убедитесь, что выбран только клиент Mumble, т.к. сервер устанавливать нам в данный момент не требуется.
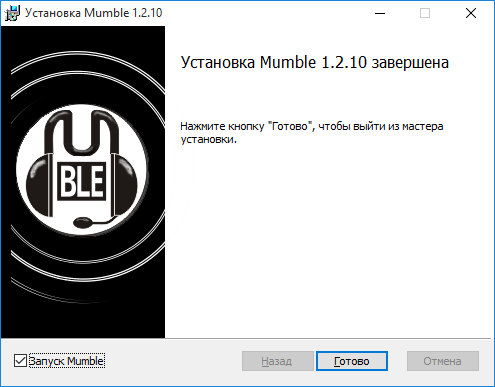
По окончании установки обязательно установите флажок в чекбокс Запуск Mumble и нажмите кнопку Готово.
Настройка звука
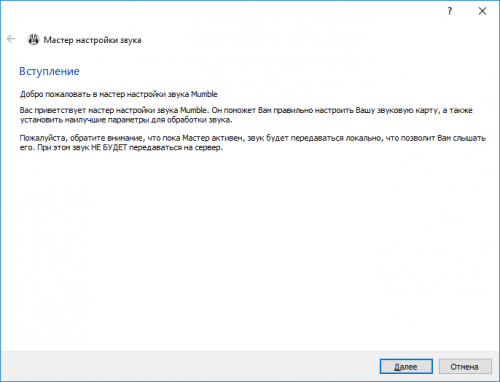
При первом запуске Mumble вас встретит мастер настройки звука. Внимательно читайте сообщения и выполняйте то, что от вас требуется в полном соответствии с инструкцией, т.к. в противном случае другие участники будут плохо вас слышать, а вы — их.
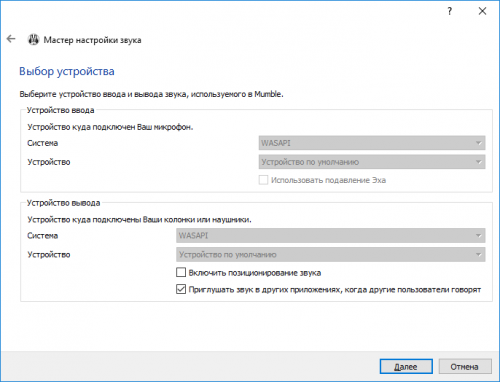
На первом шаге мастер предложит выбрать источник звука и интерфейс голосового API. В Windows Vista и выше возможность выбора будет заблокирована, поэтому управлять устройствами ввода/вывода звука по умолчанию следует из апплета Панель управления — Звук и аудиоустройства.
В Windows XP, а также GNU/Linux и MacOS здесь вы сможете выбрать нужное вам устройство ввода и вывода, а также задать их настройки.
Здесь же можно включить функцию позиционирования звука, установив флажок в соответствующий чекбокс. Внимание! Данная функция требует поддержки со стороны игры и может вызывать ложное срабатывание античитов.
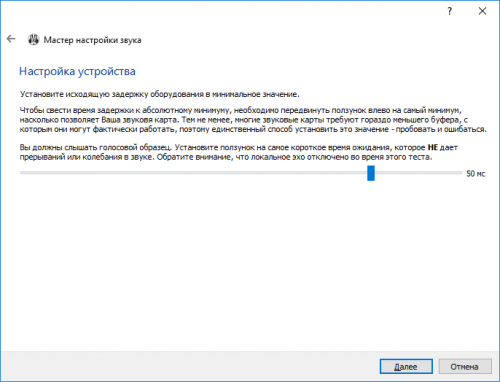
На следующем шаге нужно верно указать задержку оборудования. Перетащите ползунок в крайнее левое положение и начинайте двигать вправо пока не услышите образец. Звук должен быть чётким, без искажений и прерываний. Стандартного значения 50 миллисекунд обычно достаточно для большинства пользователей.
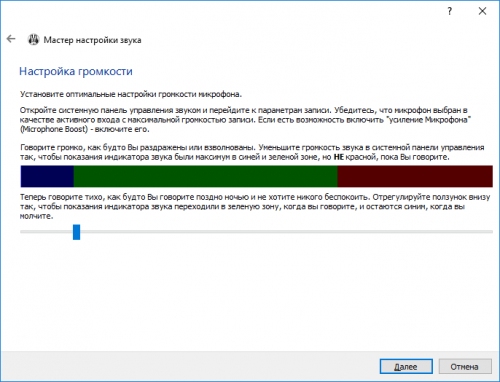
Теперь вам предстоит откалибровать микрофон. В Windows Vista и выше громкость микрофона задаётся исключительно при помощи апплета Панель управления — Звук и аудиоустройства — вкладка Запись, а в GNU/Linux — посредством PulseAudio.
Двигайте ползунок так, чтобы показания индикатора переходили в зелёную зону почти до конца во время обычного разговора, но не заходили в красную и оставались в синей, когда вы молчите.
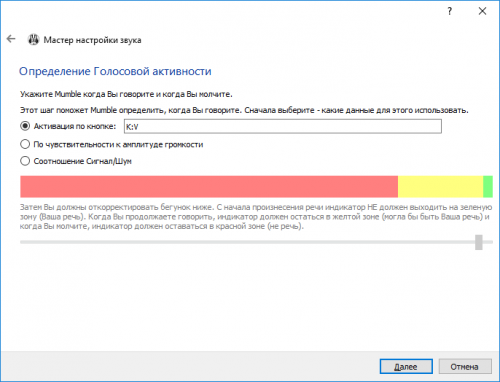
По окончании калибровки, необходимо решить какой режим передачи вашей речи на сервер будет использоваться программой:
- активация по кнопке (Push-to-Talk). Речь передаётся другим участникам только при нажатии и удерживании указанной здесь кнопки. Mumble установит глобальный хук на неё, что позволит ей работать в любом приложении (игре);
- по чувствительности к амплитуде громкости;
- соотношению сигнал/шум. Этот режим требует настройки: во время разговора индикатор должен оставаться в жёлтой зоне, а при молчании — в красной.
Мы рекомендуем именно активацию по кнопке. На наш взгляд, это лучший вариант.
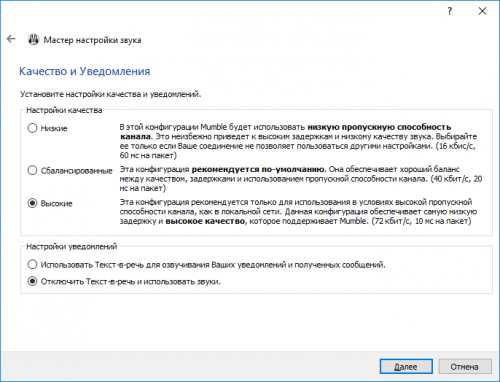
Предпоследний шаг мастера посвящён настройке качества звука. Чем выше настройки здесь, тем более производительное Интернет-соединение и ПК потребуются. Для большинства пользователей будет достаточно опции Сбалансированные.
Здесь же можно отключить функцию синтеза уведомлений программы в голосовые сообщения (работает только в Windows) и перейти на использование звуков, что мы и рекомендуем сделать.
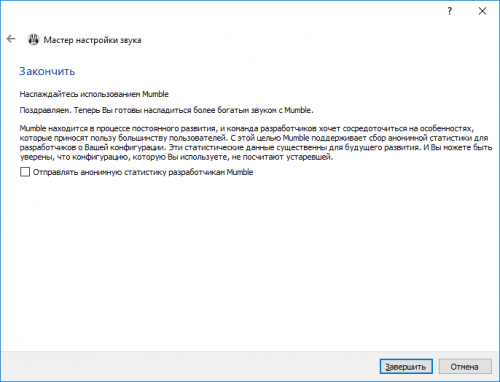
Поздравляем, вы успешно настроили звук в Mumble. Если всё сделано верно, другие смогут услышать вас, а вы — их. Если нет, тогда данный мастер можно вызвать в любое время из меню Настройки — Мастер настройки звуков.
Создание сертификата
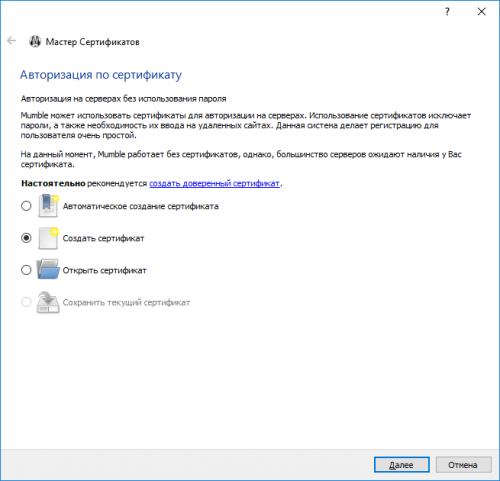
Для подключения к большинству серверов необходим клиентский сертификат. Вы можете получить полноценный в StartSSL (бесплатно; требуется только проверка адреса электронной почты), либо сгенерировать самоподписанный.
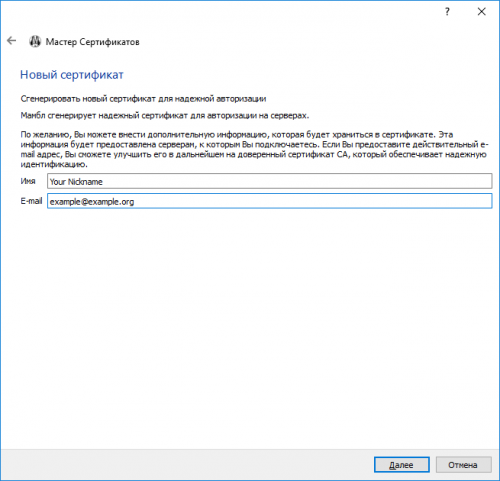
В данном руководстве мы сгенерируем самоподписанный, выбрав пункт Создать сертификат. В поле Имя укажите своё полное имя или никнейм, а Email — ваш адрес электронной почты и нажмите Далее.
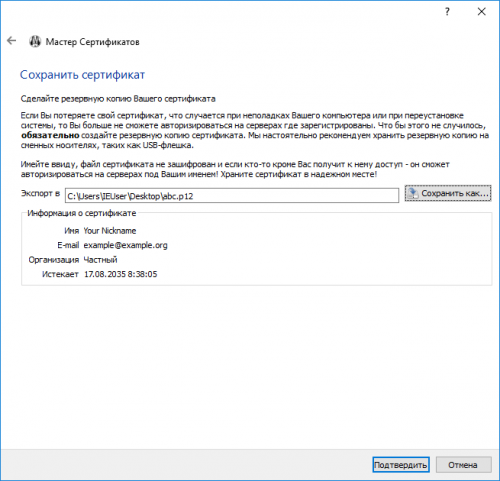
Через несколько секунд Mumble сгенерирует ваш новый сертификат. Обязательно сделайте резервную копию при помощи функции Сохранить как, т.к. если вы осуществите переустановку ОС, либо войдёте в Mumble из другого профиля, то лишитесь доступа к авторизованным серверам.
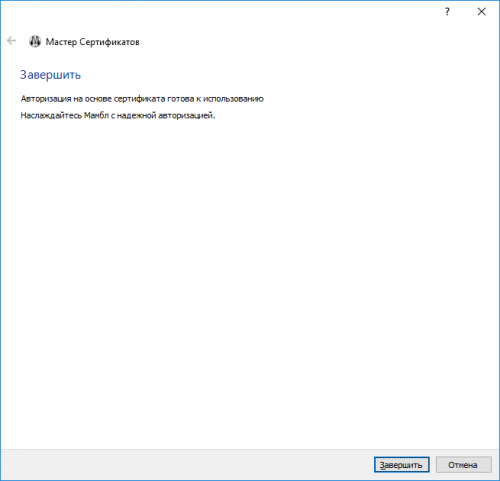
Чтобы восстановить сертификат из резервной копии, на первом шаге мастера выберите пункт Открыть сертификат.
Помните, что сертификаты Mumble хранятся в реестре Windows (а в других ОС — в каталоге ~/.mumble/), в разделе HKEY_CURRENT_USER\SOFTWARE\Mumble\Mumble\net\ в незашифрованном виде и могут быть изъяты оттуда любым пользователем, который получит доступ к вашей системе.
Если вы сделали что-то неправильно, то всегда можете вызвать этот мастер через меню Настройки — Мастер сертификатов.
Подключение к серверу
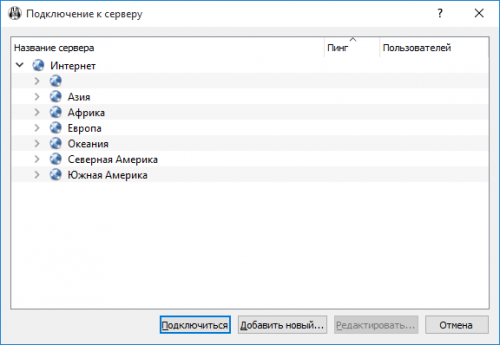
При первом запуске вас встретит пустой браузер серверов, поэтому необходимо добавить нужные вам серверы при помощи кнопки Добавить новый.
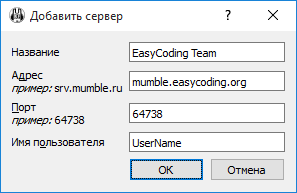
В появившемся окне все поля являются обязательными. Рассмотрим подробнее:
- название — укажите здесь название сервера, которое будет отображаться в браузере серверов Mumble;
- адрес — IP-адрес сервера или его доменное имя;
- порт — порт, который слушает сервер;
- имя пользователя — никнейм, который будет использоваться вами на сервере.
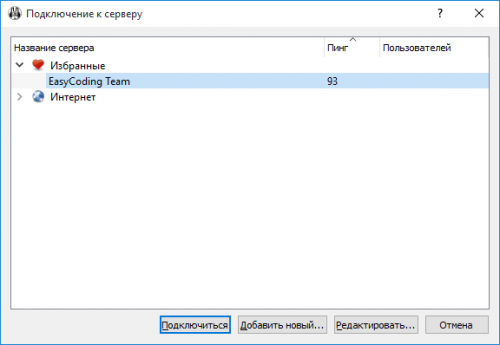
Если всё сделано верно и сервер существует, около его названия будет отображаться пинг и количество пользователей. Во всплывающей подсказке можно получить более полную информацию.
Внимание! Не все серверы сообщают данные о себе неавторизованным пользователям, поэтому они могут и не отображаться.
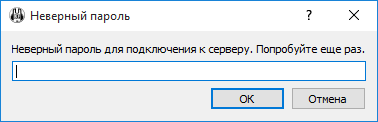
Если вы пытаетесь подключиться к частному серверу, у вас будет запрошен пароль. Введите его и нажмите OK. Помните, что после 3-5 неудачных попыток ваш IP будет заблокирован сервером (длительность блокировки зависит от сервера; обычно 60 минут).
Регистрация на сервере
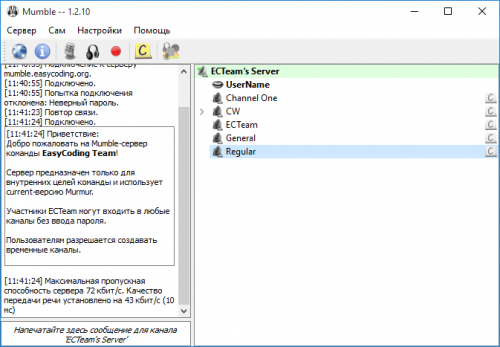
После успешного подключения к серверу, рекомендуем вам зарегистрироваться на нём. Это позволит больше никогда не вводить пароль для подключения (даже если администраторы сервера сменят его), а также привяжет выбранный никнейм к вашему клиентскому сертификату Mumble, что не позволит другим пользователям использовать его.
Незарегистрированные пользователи не могут быть прописаны в политиках доступа каналов, не могут иметь никаких прав, кроме базовых.
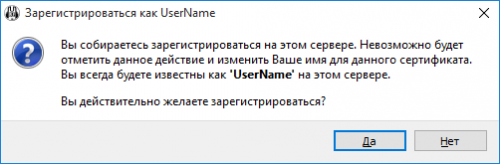
Для регистрации нужно в меню Сам выбрать пункт Зарегистрировать. Сменить никнейм после регистрации обычным способом будет невозможно (необходимо обращение к администраторам сервера).
После регистрации справа от вашего никнейма появится значок с зелёным плюсом.
Вход на канал
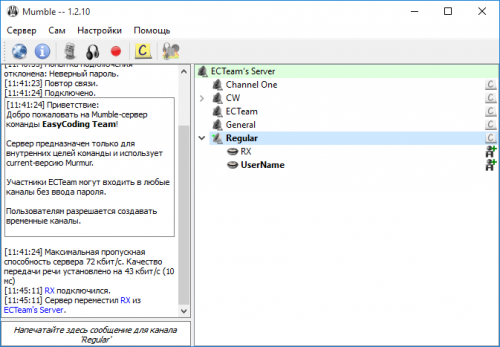
На большинстве серверов Mumble доступно множество каналов, но практически все защищены индивидуальным паролем, поэтому при попытке входа вы получите сообщение об ошибке доступа.
Вы можете находиться только на одном канале и будете слышать только его участников, а они — вас (исключение — администраторы).
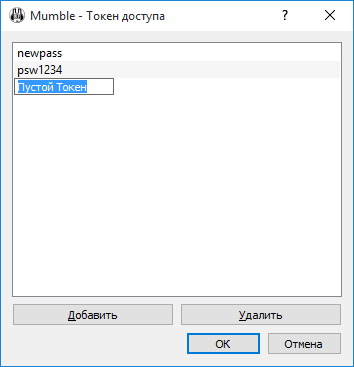
Если вам известен пароль определённого канала, в меню Сервер выберите пункт Токен доступа и в открывшемся окне пропишите его.
Каждый пароль должен быть прописан отдельной строкой. Порядок значения не имеет. Кнопка Добавить вставляет новую строку, а Удалить — удаляет выбранные. Двойной клик по строке позволяет изменить её содержимое.
По окончании нажмите OK и переключитесь на нужный канал двойным кликом. Если пароль был указан верно или это публичный канал, вы окажетесь внутри и сможете слышать всех его участников.
Внимание! Токены прописываются для каждого сервера отдельно и отправляются на него при подключении. Если сервер сменит (обновит) свой сертификат, все сохранённые токены будут сброшены и их потребуется указать заново.
Установил. Запускаю. Не выскакивает окно настроек, и потом когда пытаюсь подключится к серверу выдаёт «Сервер передаёт сертификат, который не удалось проверить». Что делать ?
Это нормально. Большинство Mumble-серверов используют самоподписанные сертификаты, проверить которые чисто физически не представляется возможным, поэтому и выдаётся данное сообщение. Чтобы подключиться к такому серверу, нужно принять данный сертификат.
Не могу написать текстовое сообщение в Mumble, что делать?
На многих публичных серверах запрещена отправка текстовых сообщений другим пользователям.
Удаленный узел закрыл соединение. По Кд подключает и отключает автоматически.
Видно только «Корень»
Че делать то?
Очевидно, что сервер, к которому вы пытаетесь подключиться, просто не работает.
Установил, добавляю новый ввожу настройки кнопка серая не подключается? Что делать подскажите пожалуйста.
Если кнопка подключения недоступна, значит указанный сервер отключён, либо вообще не существует. Введите правильные адрес и порт работающего сервера.
Здравствуйте,при подключении к серверу в правом окне показывает строку «Корень»,к серверу подключает,затем отключает,в чем может быть проблема?
Если подключение устанавливается, затем происходит отключение, значит дело в самом сервере. Обратитесь к его администраторам.
Overlay не показывается в игре. Включаю его, захожу в игру, но там нечего нету в углу.
Не во всех играх он поддерживается.
Подскажите, возможно ли как-то убрать созданный сертификат и продолжить пользоваться мамблой на автоматическом сертификате? (В Моих Документах автосертификата нет)
Запустить мастер сертификатов и выбрать другой пункт (в т.ч. автоматически сгенерированный). Mumble использует только один сертификат.
Не могу подключиться к серверу просит подтвердить сертификат и выскакивает окошечко с выбором (Да) (Нет) и (Посмотреть сертификат) нажимаю на (да) и выдает звук типо ошибки нажимаю на (нет) отменяется а на (Посмотреть сертификат) выскакивает табличка с цепочка сертификатов и там только один чуть ниже информация о сертификате а с боку в мамбле пишет
(Проверка SSL не удалась: Сертификат самоподписанный и не является заверенным) что делать ?
Т.к. сервер использует самоподписанный сертификат, его необходимо принять, после чего подключение к нему должно быть установлено.
Зависает мамбла и ничего не слышно. Запускаю от админа. Новая версия мамблы.
Не могу пофиксить в чем может быть проблема. Можете написать несколько вариатов? Спасибо.
Не следует запускать программу от админа. Если зависает, то рекомендую её полностью удалить, затем установить с официального сайта. Скорее всего, проблема будет решена.
Спасибо, а можно ссылку если не сложно?
Официальный сайт Mumble. Сейчас для скачивания доступна версия 1.3.1.
Здравствуйте! При добавлении нового сервера нет его пинга нет количества людей и потеря пакетов 100%, но кнопка «подключиться» — активна, но, естественно, подключиться не выходит.
Если подключиться не получается, значит данный сервер не функционирует. Добавьте другой, либо свяжитесь с его администратором.
Здравствуйте, Все работает нормально кроме одного сервера, пишет нет соединения с сервером, а на остальных серверах все норм. Другие люди заходят нормально, а я не могу
Возможно, что ваш IP-адрес был заблокирован на том сервере. Обратитесь к его администратору.
Не может быть. Канал 3 дня как создан, и никого там не банили
В Mumble у серверов свой собственный общий бан-лист. Чтобы быть заблокированным по IP, достаточно несколько раз ввести неверный пароль (регулируется настройками сервера).
Блокировки по IP может снять только администратор (владелец) сервера.
добрый день. Как или где нужно найти IP для сервера?
Запустить свой собственный сервер, либо воспользоваться одним из публично доступных (отображаются в программе при разворачивании одного из регионов).
Как сделать приоритетный разговор? подробно, нужен ли для этого суперюзер?
Суперпользователь нужен только для начальной настройки и наделения определённых аккаунтов правами. Всё остальное настраивается при помощи стандартных ACL каналов.
Добрый день. Как можно убрать, переместить, уменьшить список участников группы (чата) в окне игры?
Зайдите в Настройки программы — страница Оверлей.
Здесь вы увидите пример отображения списка участников. При помощи красной точки его можно перемещать в любое удобное место на экране, а колёсиком мыши уменьшать или увеличивать.
Для сохранения изменений нажмите OK.